알캡쳐는 컴퓨터 모니터 화면에 표시되는 영역 전체 또는 사용자가 설정한 영역을 캡쳐하여 이미지로 저장해주는 프로그램입니다. * 알캡쳐에서는 직접지정(사용자가 드래그하여 설정한 영역), 창 단위, 단위영역, 전체화면, 스크롤 등 여러 가지의 캡쳐 방법을 지원합니다.
알캡쳐 다운로드 : https://www.altools.co.kr/download/ALCapture303.exe
알캡쳐 사용법
알캡처에서는 직접지정, 창, 단위영역, 전체화면, 스크롤, 크기지정 총 6가지의 캡쳐 모드를 지원하며 각 단축키를 설정하여 사용할 수 있습니다.
- 직접지정 : 사용자가 드래그하여 설정한 영역 캡챠
- 창 : 열려있는 프로그램 창, 인터넷 창 등 창의 경계선을 단위로 캡쳐
- 단위영역 - 창 단위 캡쳐 + 여백으로 캡쳐
- 전체화면 - 모니터에 표시되는 모든 영역을 캡쳐
- 크기지정 - 화면에 표시되는 사각형 박스 영역을 캡쳐
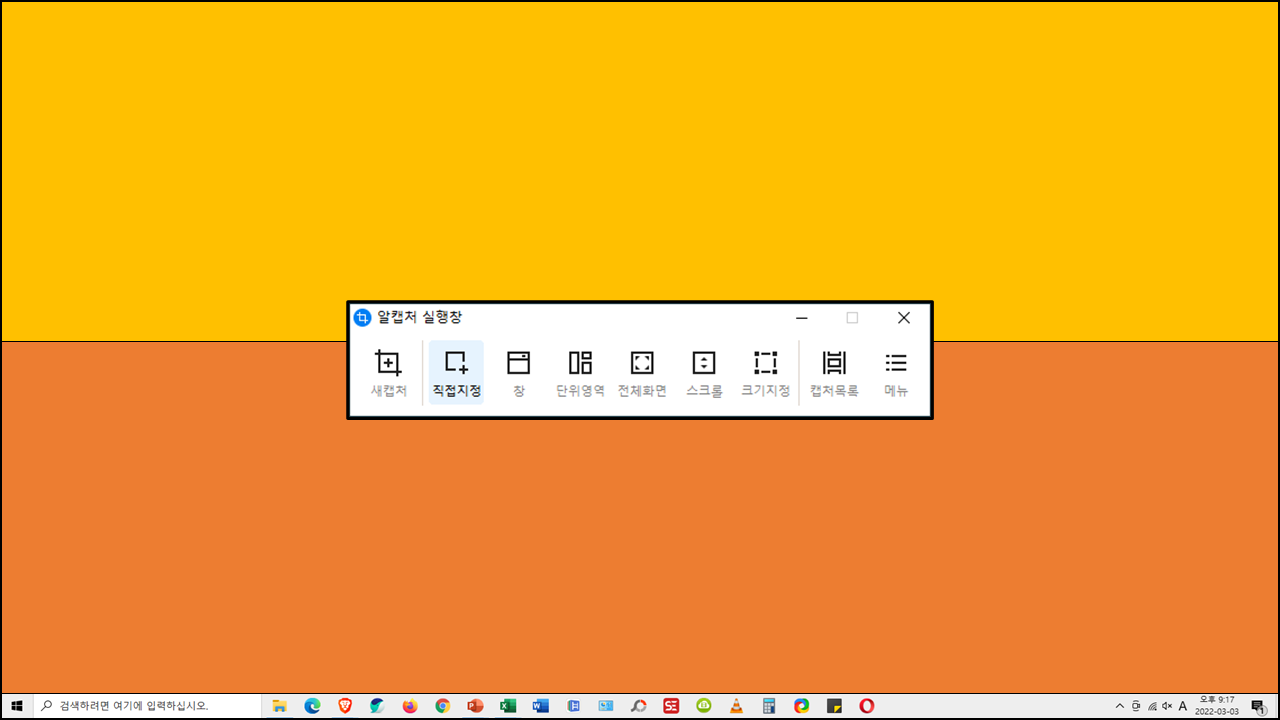
직접지정 - 직접지정을 클릭하면 아래 그림과 같이 화면이 전환됩니다. 캡쳐하여 저장할 영역을 드래그하여 직접 지정할 수 있습니다.
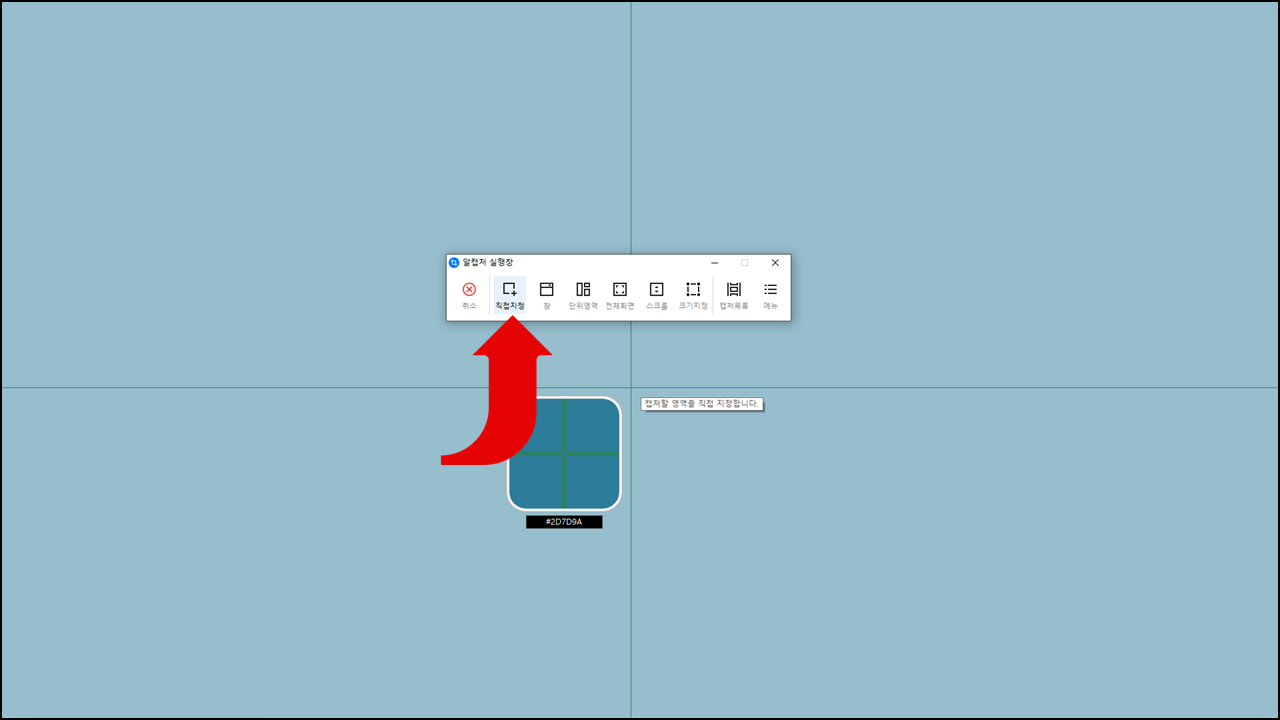
창 단위 - 창을 클릭한 후 캡쳐할 프로그램 창 또는 인터넷 창으로 마우스 포인터를 가져가면 자동으로 캡쳐 영역을 설정해줍니다.
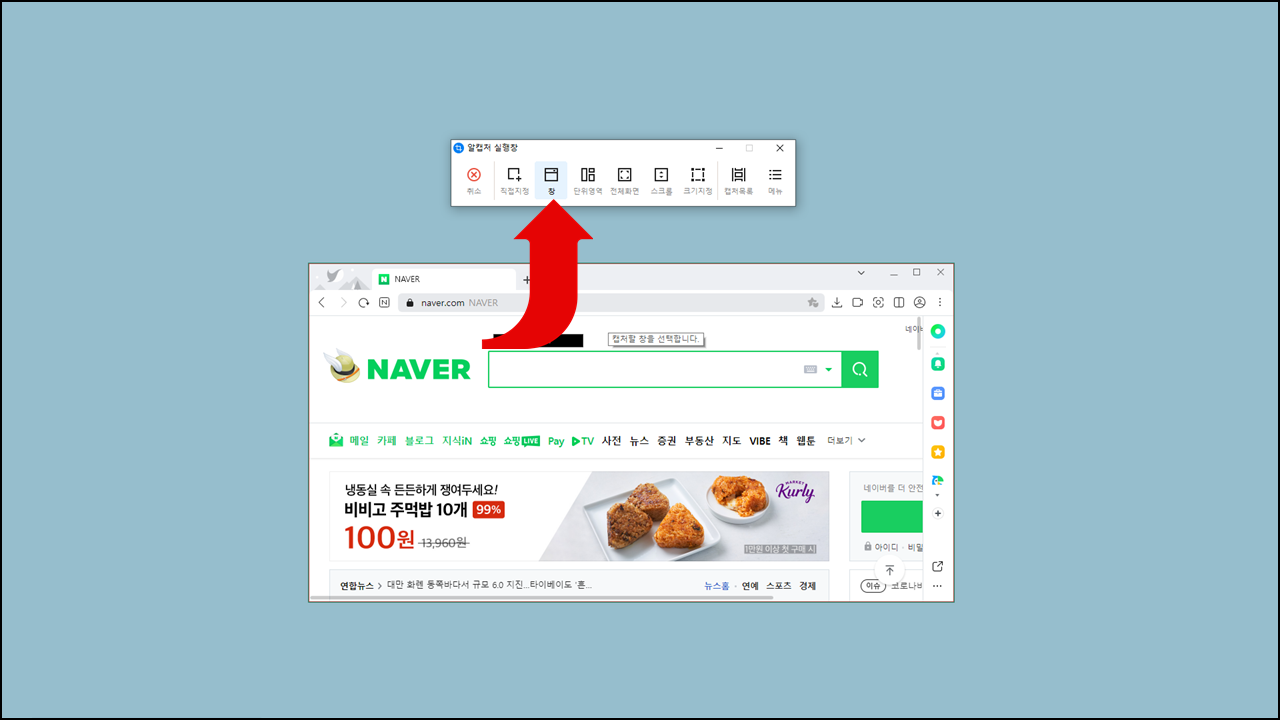
단위영역 - 단위영역은 창 단위 + 여백으로 캡쳐영역을 자동으로 설정합니다.
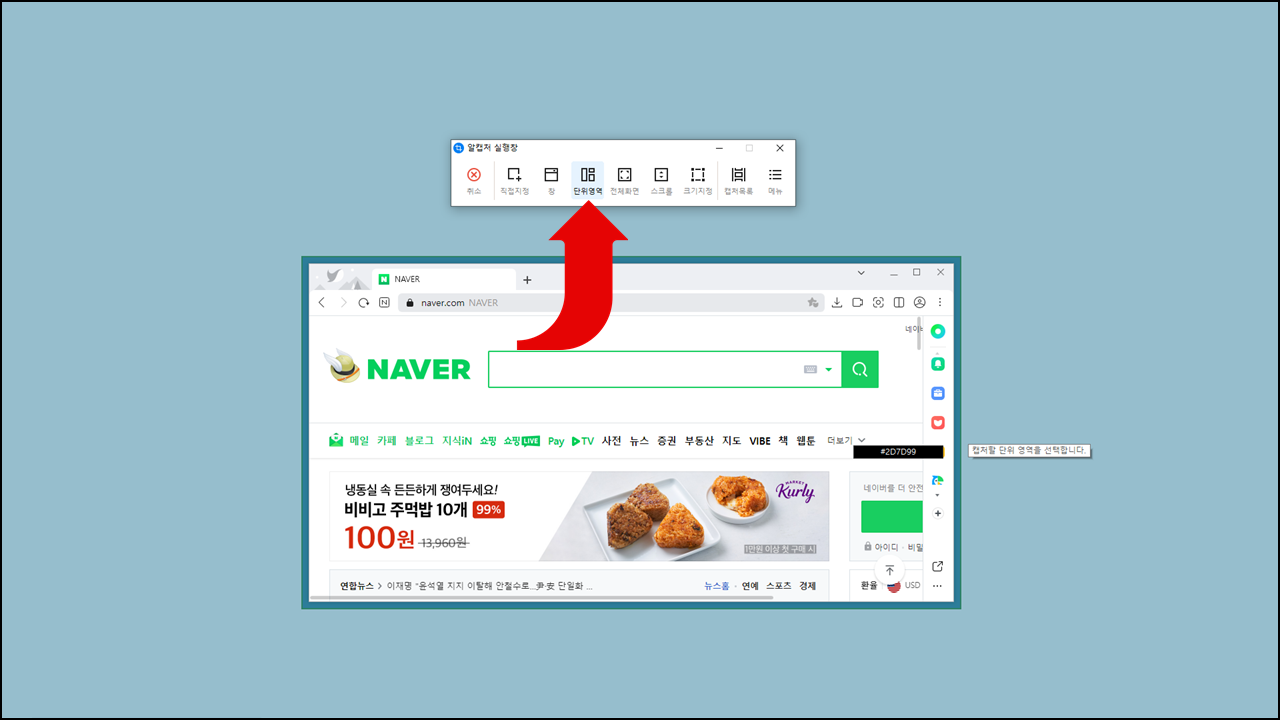
스크롤 - 스크롤캡쳐를 클릭한 후 인터넷 창을 선택하면 표시되지 않는 페이지 하단까지 이동하여 캡쳐합니다.
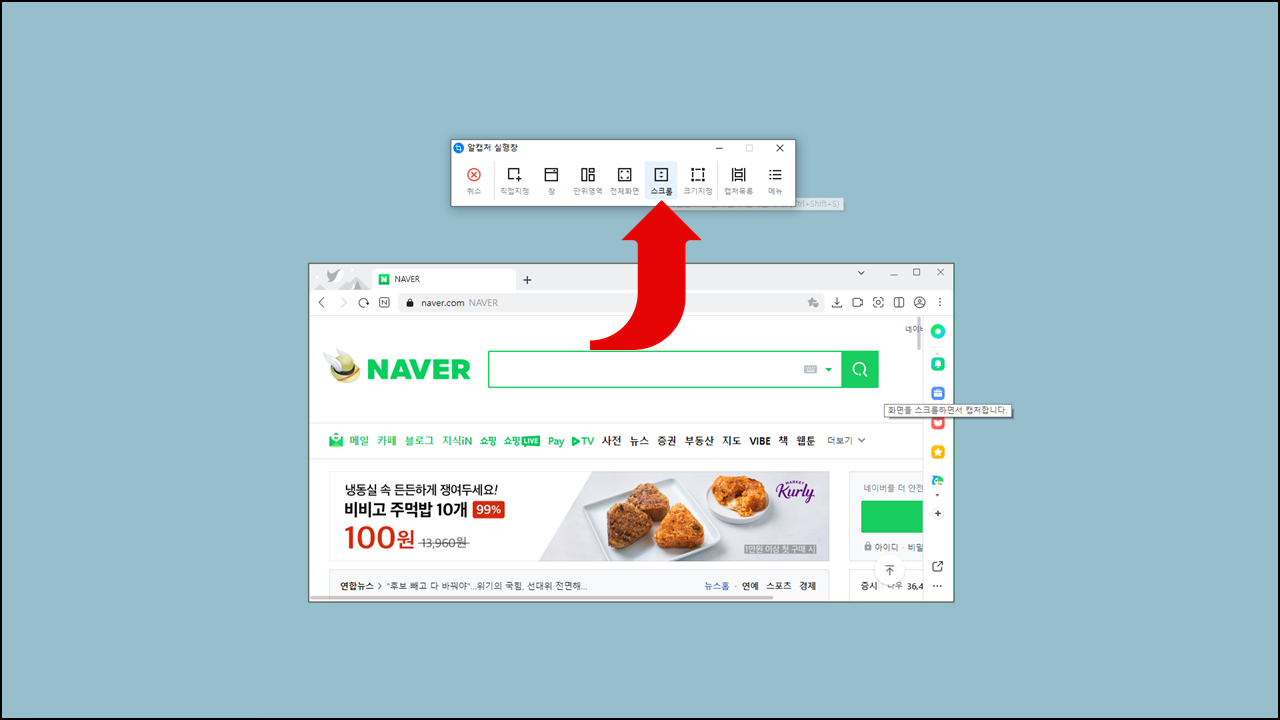
편집
캡쳐를 완료하면 편집 도구 창으로 이동합니다. 편집 도구 창 상단에 표시되는 꾸미기 도구를 이용하여 캡쳐한 이미지에 텍스트 입력, 도형 삽입 등 할 수 있습니다.
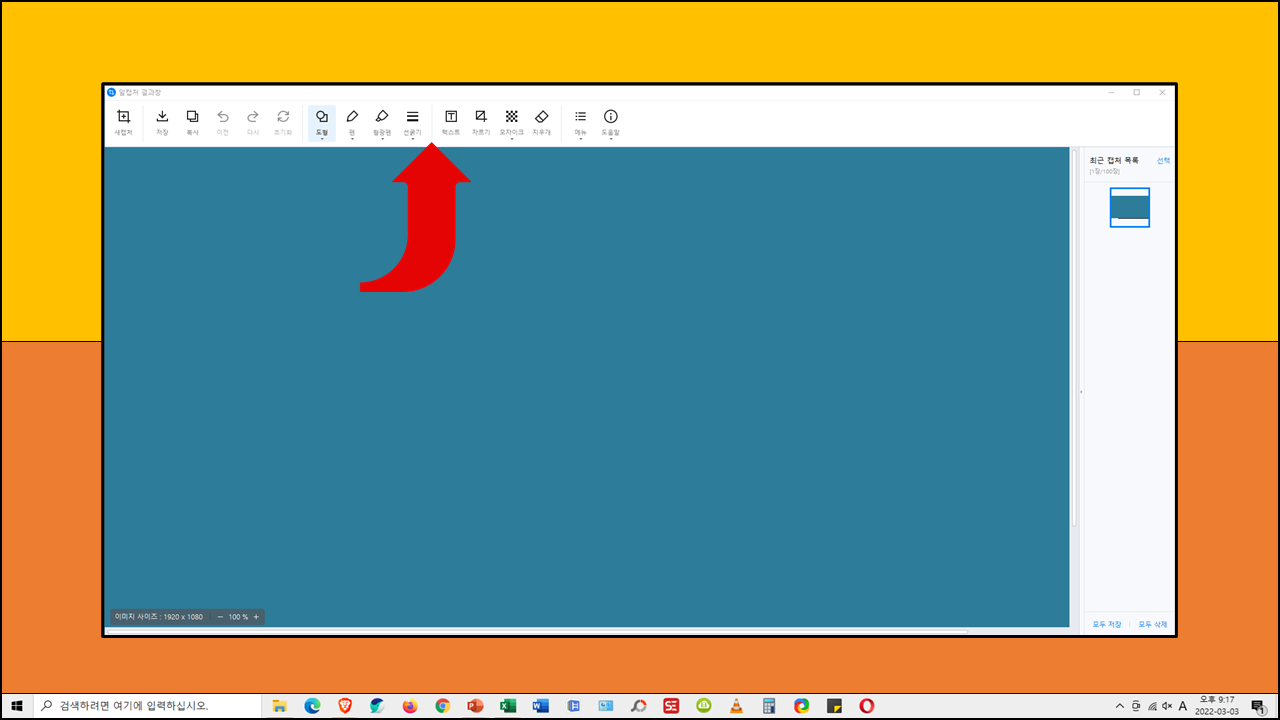
저장
꾸미기 작업이 완료되었다면 왼쪽 상단에 있는 저장 단추를 클릭하면 캡쳐한 이미지를 파일로 저장할 수 있습니다.
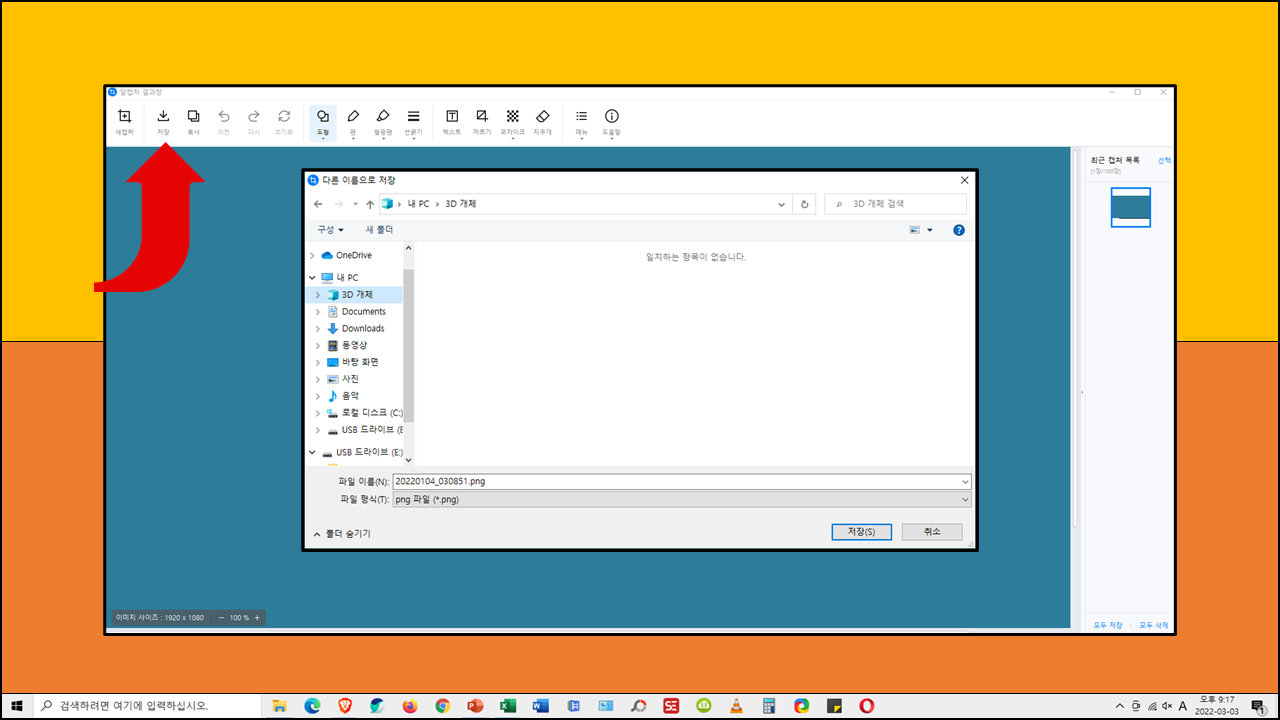
캡쳐 목록
알캡쳐에서 캡쳐 목록을 클릭하면 캡쳐한 전체 내역(프로그램을 종료 전)을 모두 확인할 수 있습니다.
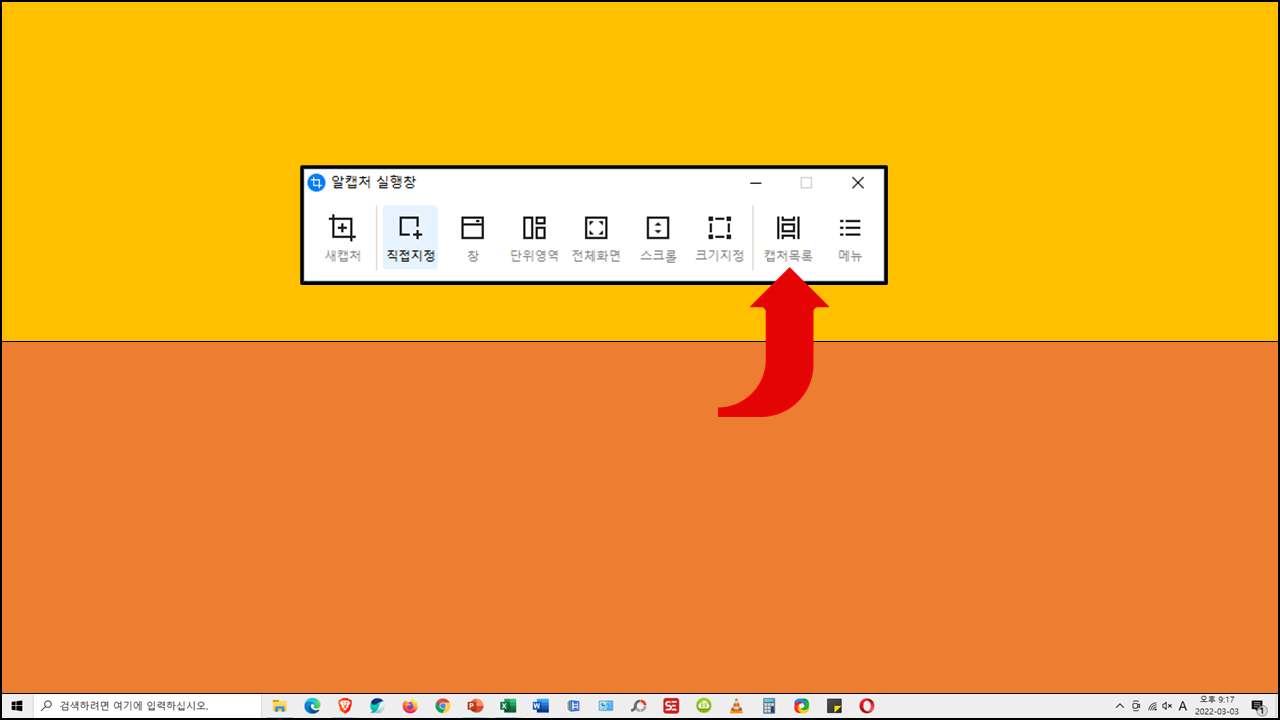
캡쳐한 목록을 편집 도구 화면 오른쪽에 표시됩니다.
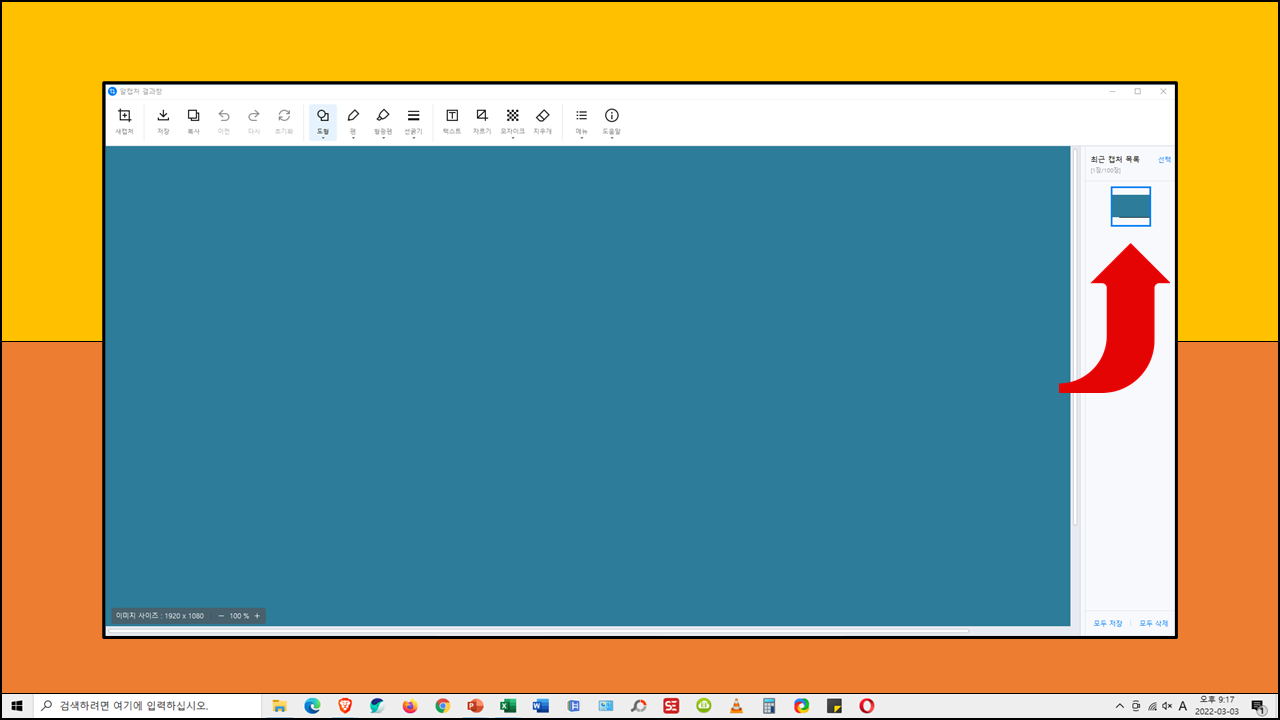
환경설정
환경설정에서는 캡쳐 단축키, 저장 위치, 이미지 품질과 포맷 등을 설정할 수 있습니다. 알캡쳐의 메뉴 - 환경설정을 선택하면 설정 창이 열립니다.
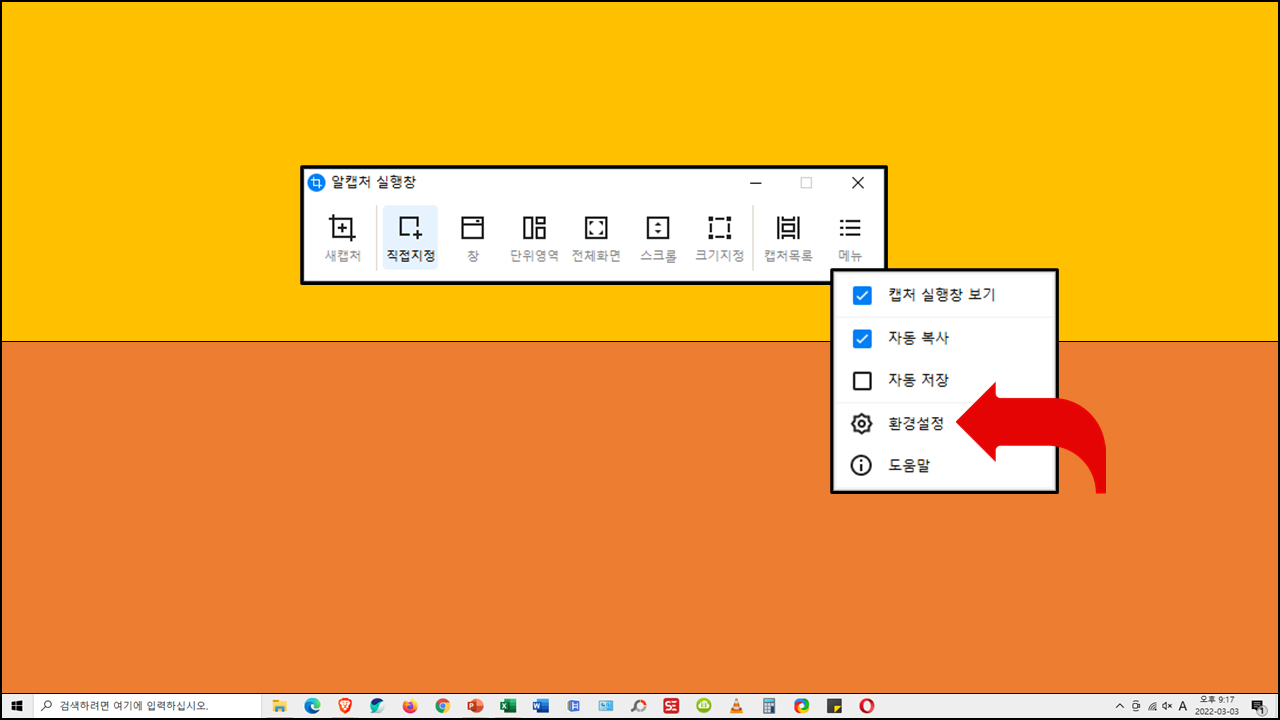
일반설정 탭에서는 자동실행여부, 캡쳐후 결과창 띄우기여부, 마우스커서 포함여부, 캡쳐 가이드라인 색상 등을 설정할 수 있습니다.
고급 설정에서는 캡쳐한 이미지를 저장할 때 적용되는 포맷(파일 형식), 이미지 품질, 저장 위치를 설정할 수 있습니다.
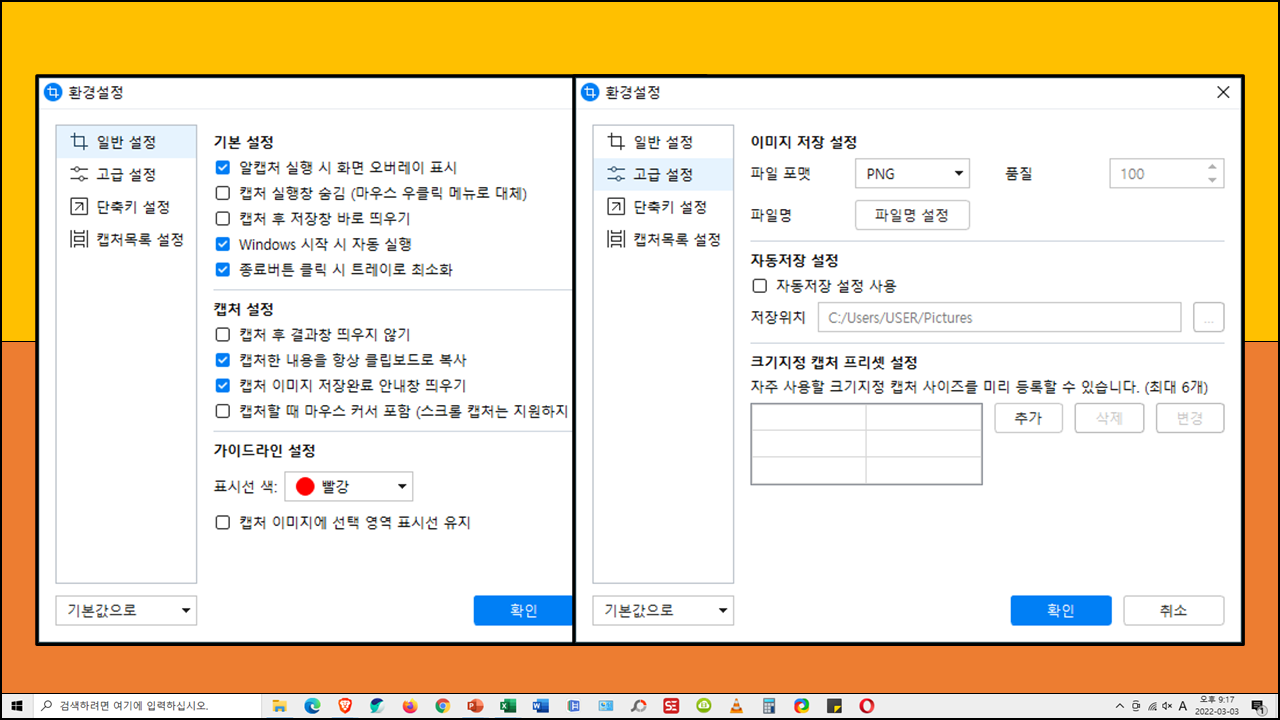
단축키에서는 현재 설정되어 있는 단축키를 확인하거나 변경할 수 있고, 캡쳐 목록 설정에서는 캡쳐 목록과 관련된 여러 가지 기능을 적용할 수 있습니다.
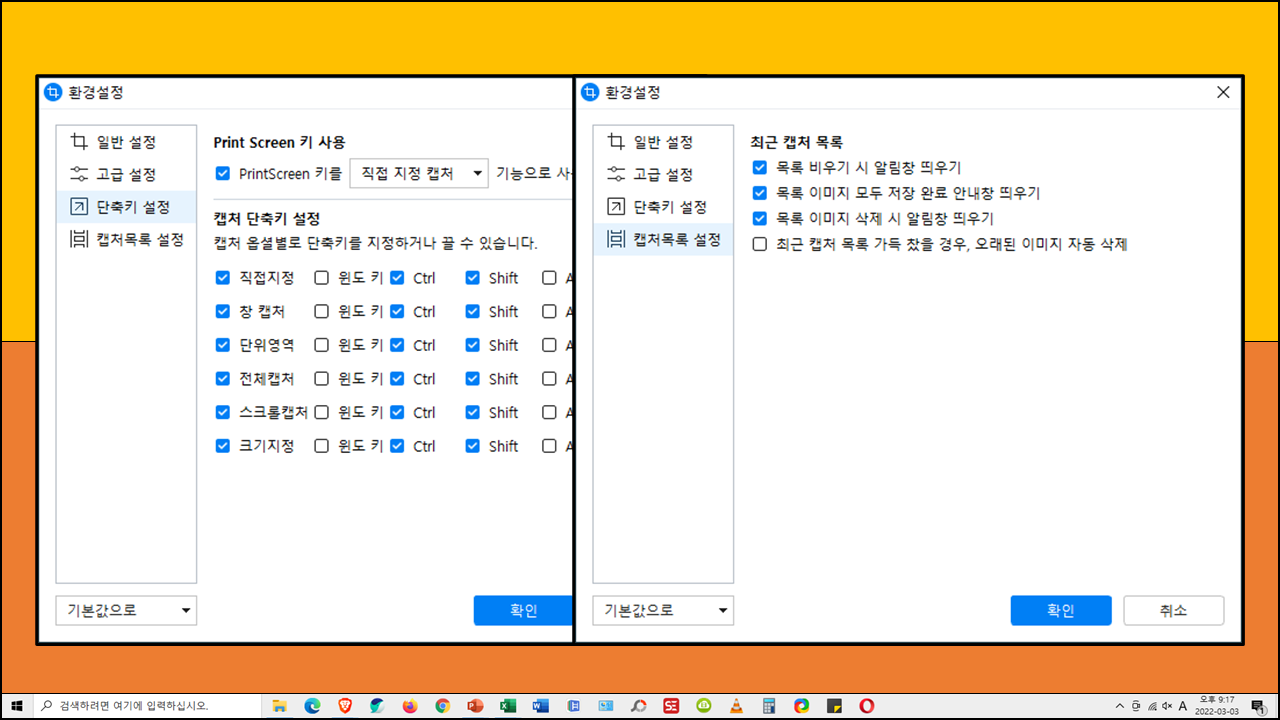


댓글