컴퓨터 또는 노트북에 블루투스 기능이 포함되어 있다면 Bluetooth 및 기타 디바이스에 Bluetooth 켜기 버튼이 표시됩니다. 만약 Bluetooth 및 기타 디바이스에 Bluetooth 켜기 버튼 표시되지 않는다면 블루투스 기능이 없는 컴퓨터이거나 블루투스 드라이버가 정상적으로 설치되지 않은 경우입니다. 전자는 블루투스 동글을 설치하면 해결되고, 후자는 블루투스 드라이버를 재설치하면 문제를 해결할 수 있습니다.
윈도우10 - 블루투스 드라이버 재설치하는 방법
제어판 → 장치 관리자를 실행합니다.
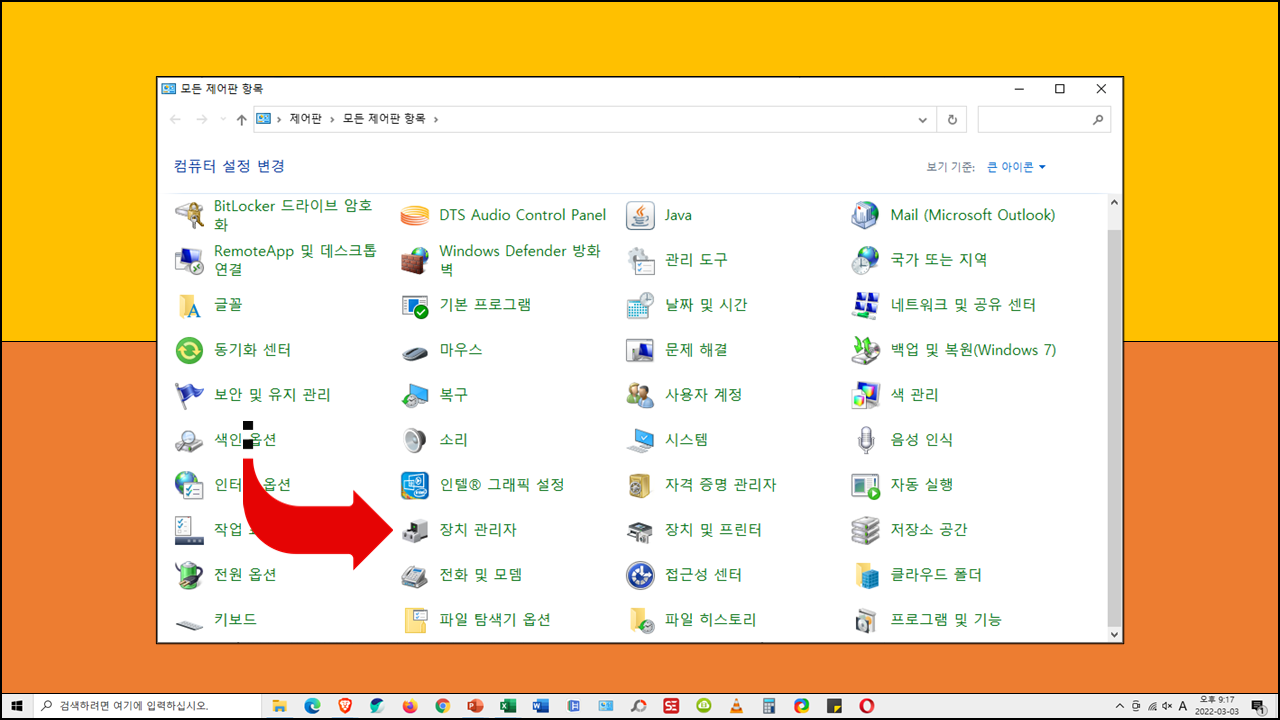
장치 관리자 창이 열리면 목록에서 블루투스 항목을 찾아 제거합니다.
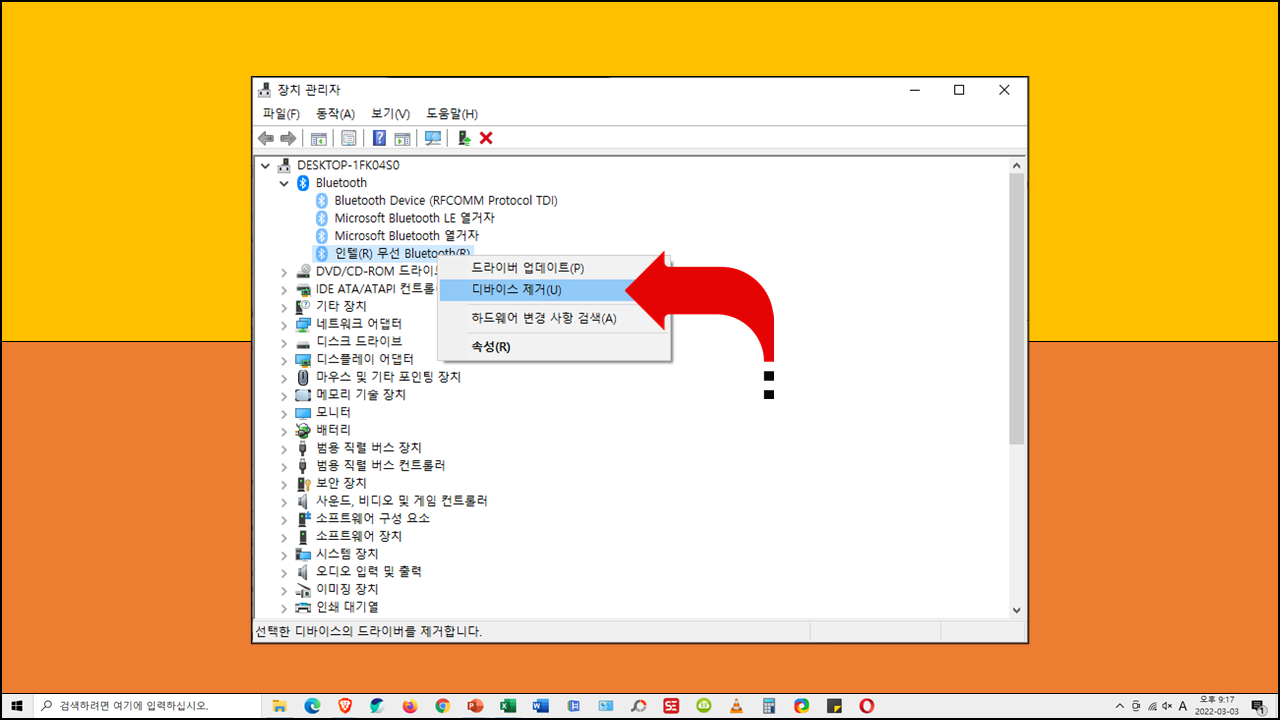
3DP Chip
3DP Chip은 컴퓨터 하드웨어를 분석하여 드라이버를 다운로드 받을 수 있도록 해주는 프로그램입니다. * 무설치 프로그램으로 다운로드 후 즉시 이용할 수 있습니다.
3DP Chip를 실행한 후 기타 기기에 표시되는 블루투스를 클릭하여 드라이버를 다운로드 받은 후 설치합니다. * 기타기기에 다른 장치가 표시되는 경우에는 +를 클릭하면 숨겨져 있는 장치가 표시됩니다.
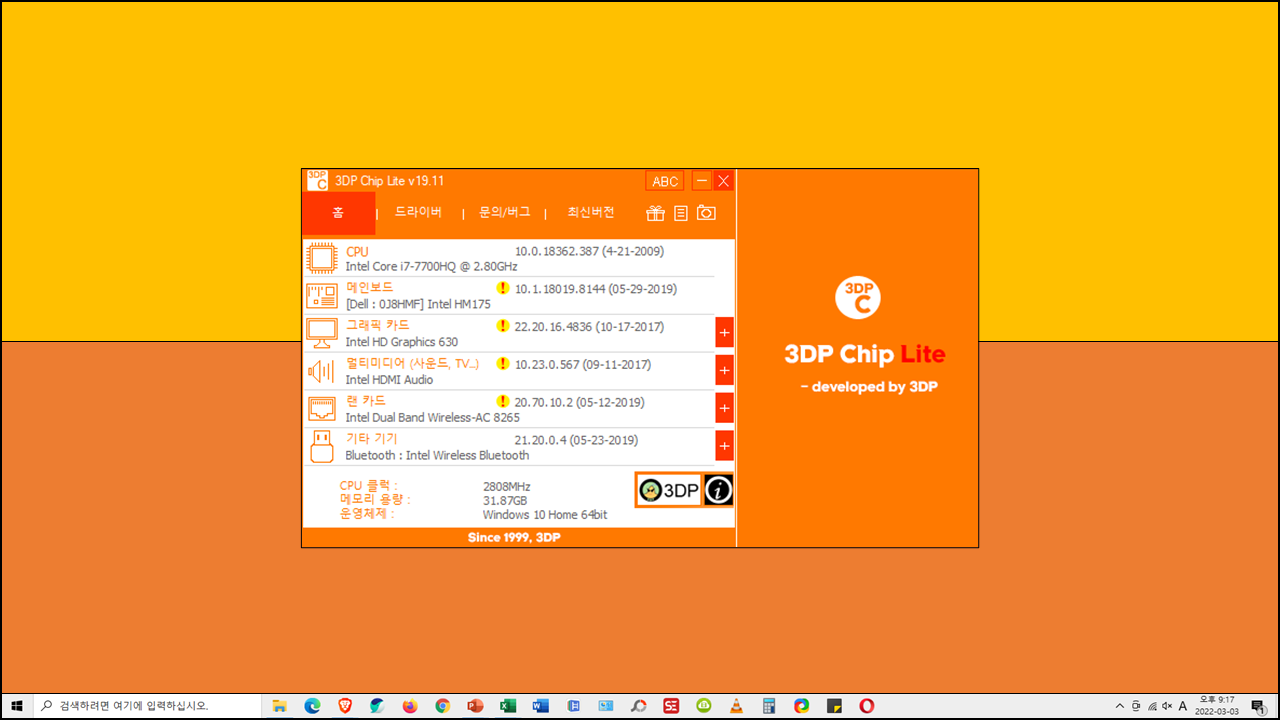
인텔 블루투스 드라이버
인텔 블루투스 장치를 사용하는 경우에는 인텔 홈페이지를 통해서 드라이버 설치 파일을 다운로드 후 재설치를 진행할 수 있습니다.
링크 : https://www.intel.co.kr/content/www/kr/ko/support/articles/000005489/wireless.html
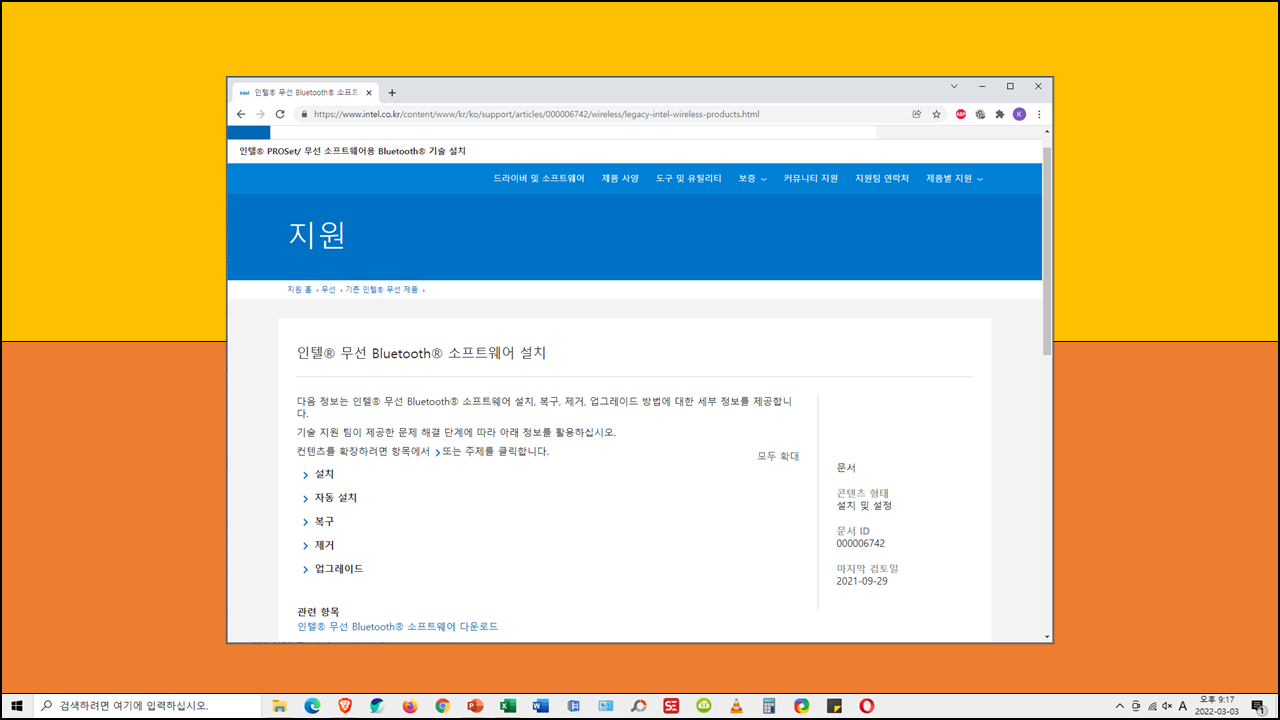
인텔 블루투스 드라이버 다운로드 페이지로 연결되면 패키지 버전 중 가장 최신의 것을 클릭합니다.
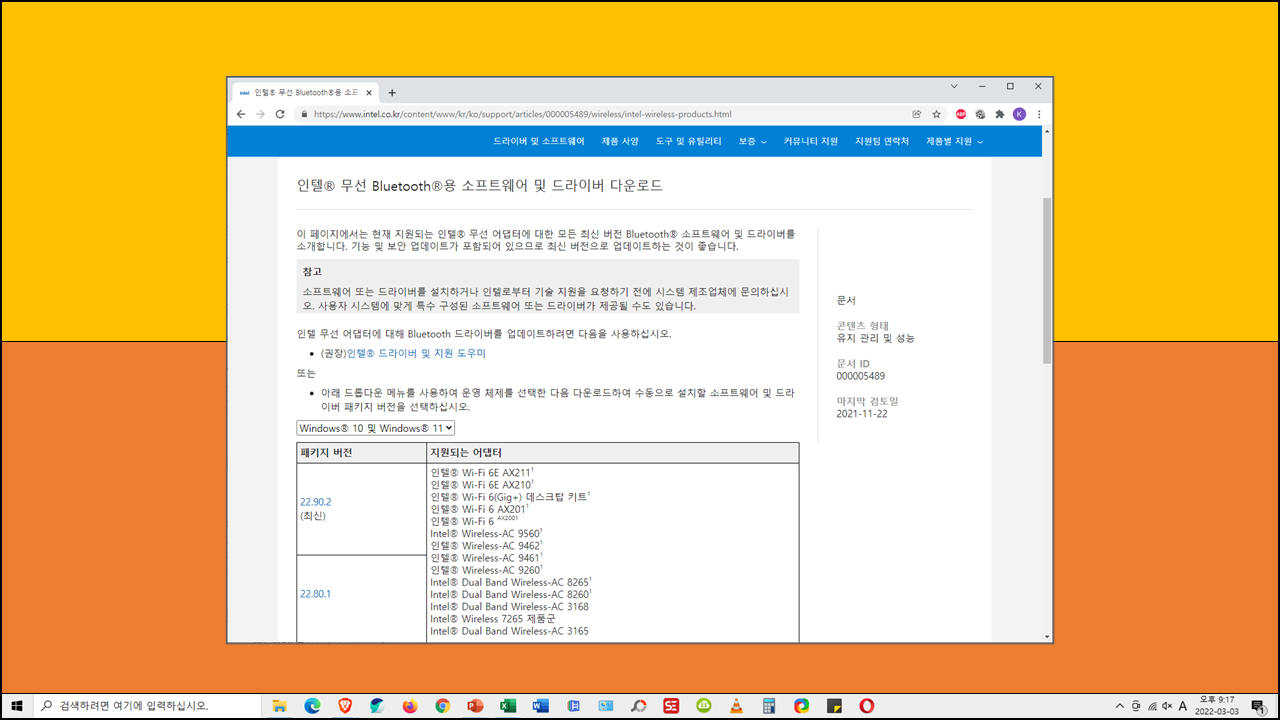
사용 가능한 다운로드 항목이 표시되면 '다운로드'를 클릭합니다.
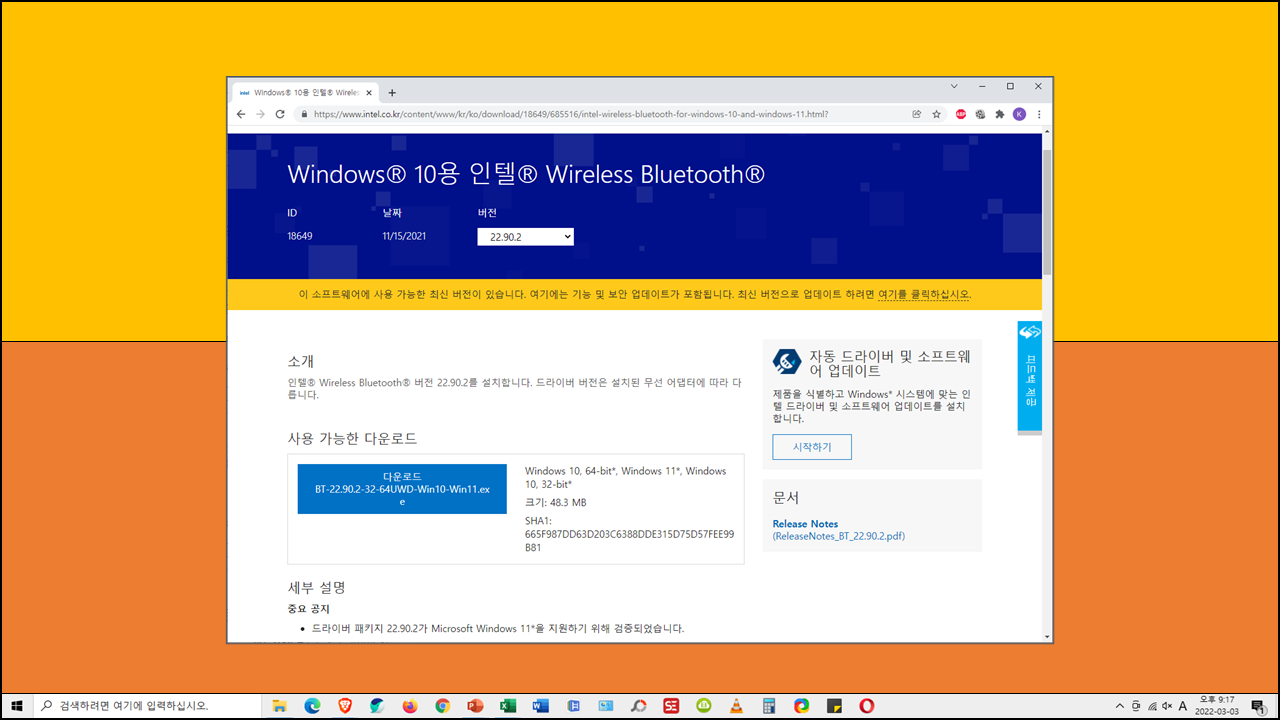
인텔 소프트웨어 사용권 계약 창이 열리면 '라이선 계약 조항에 동의합니다'를 클릭하면 설치 파일 다운로드가 시작됩니다.
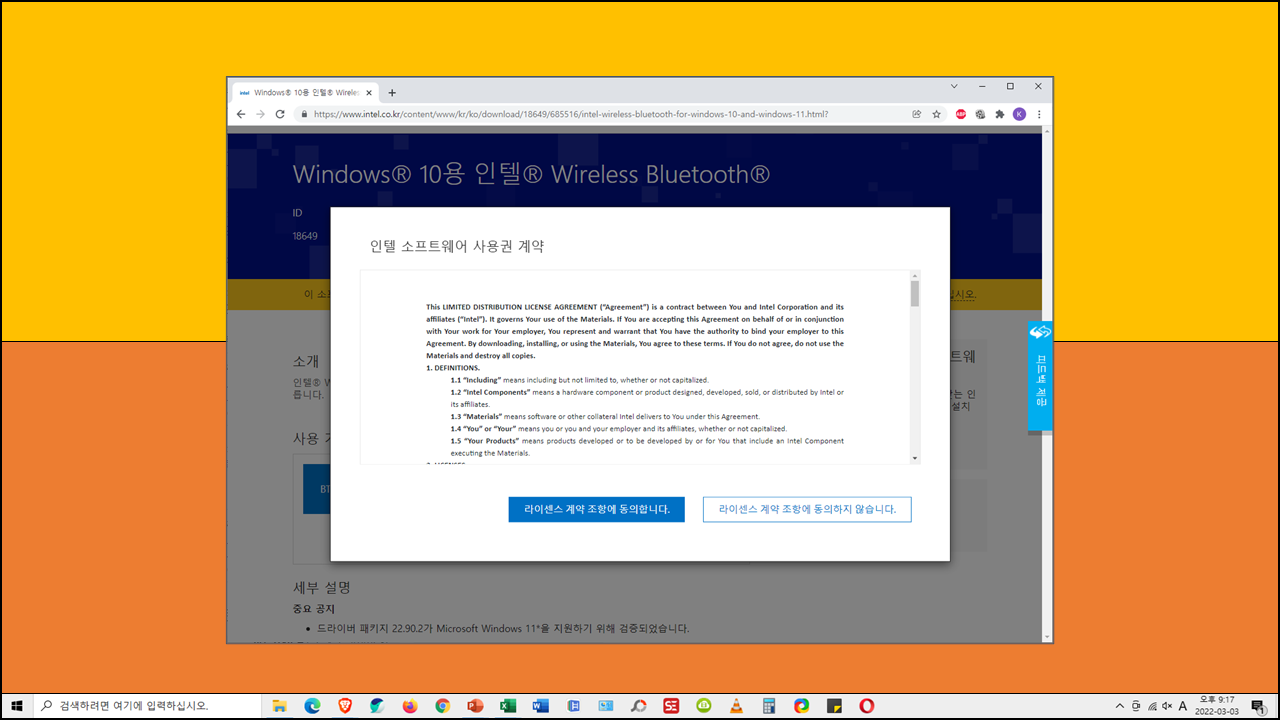
다운로드 받은 파일을 설치 안내대로 설치를 진행합니다.
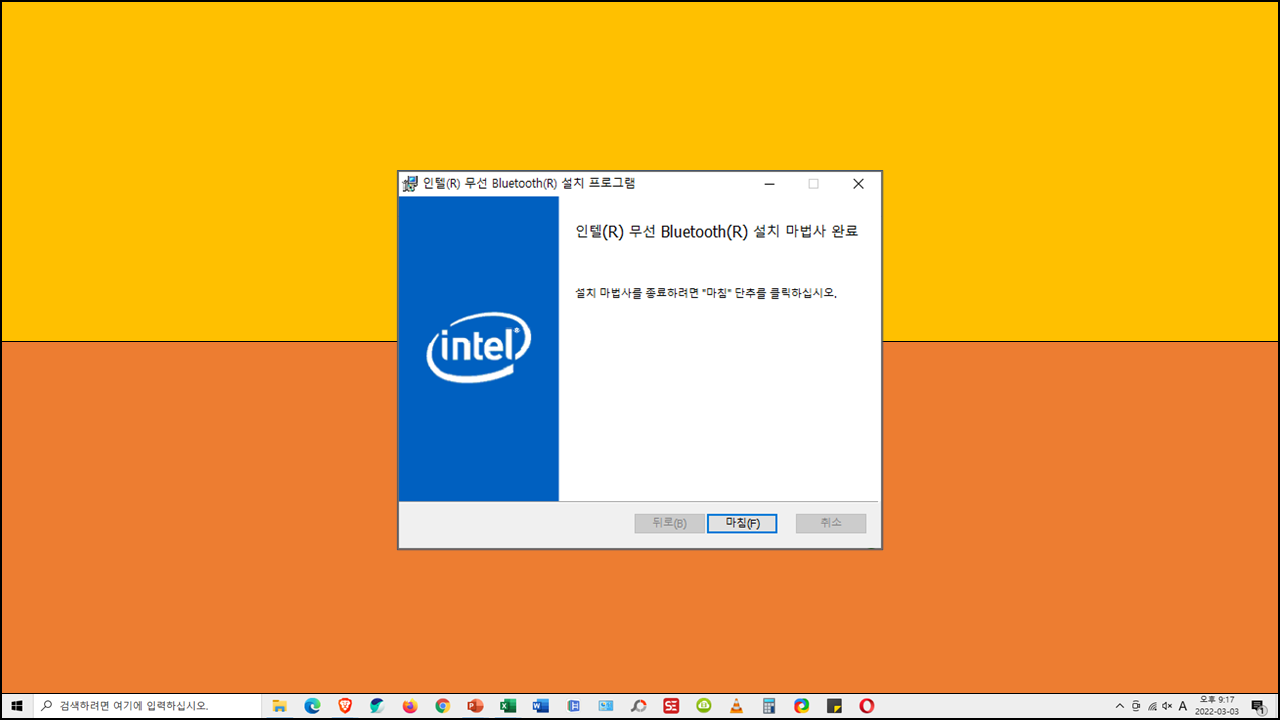
블루투스 장치 연결
블루투스 드라이버를 재설치한 후 Bluetooth 켜기 항목은 윈도우 설정 ⇾ 장치 ⇾ Bluetooth 및 기타 디바이스로 이동하여 Bluetooth 기능을 켬으로 변경합니다. 그리고 Bluetooth 및 기타 디바이스 추가를 클릭합니다.
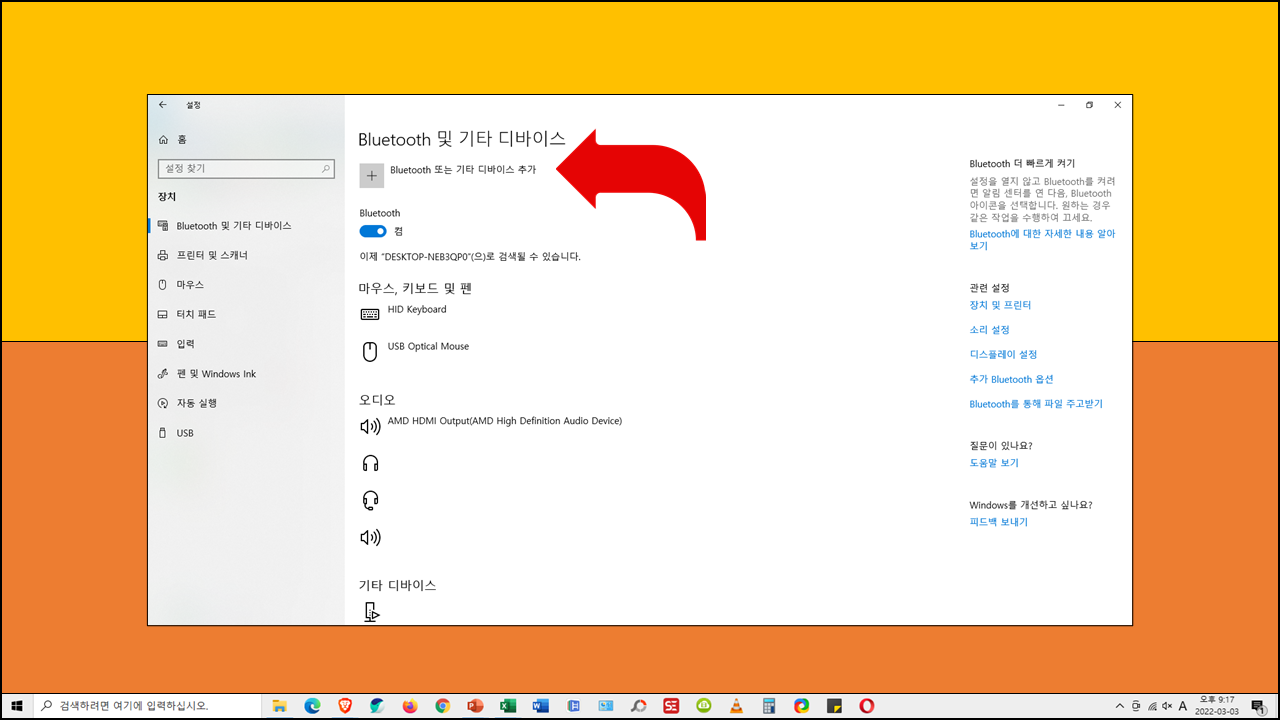
디바이스 추가 창이 열리면 Bluetooth를 클릭합니다.
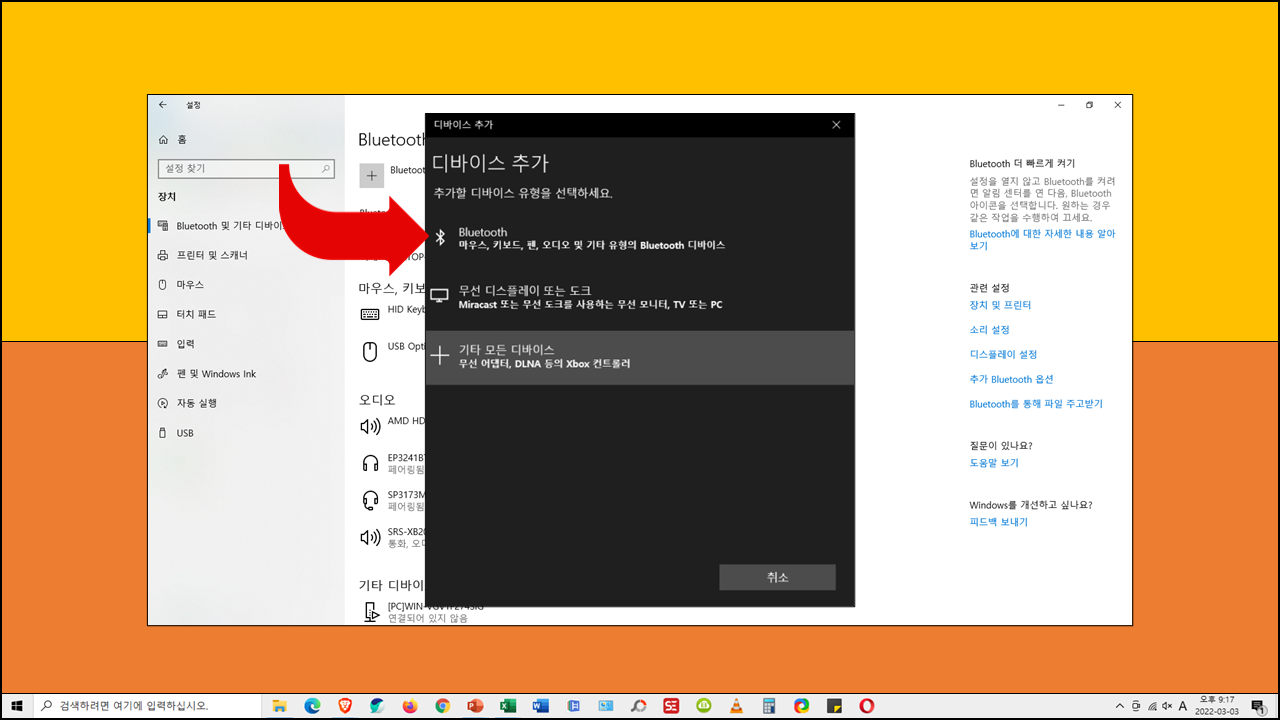
장치 검색 후 연결 가능한 블루투스 목록이 표시되면 연결할 장치를 클릭합니다. * 장치가 검색되지 않는다면 연결할 블루투스 켜져 있는지 또는 연결할 블루투스 장치가 페어링 상태로 설정되어 있는지 확인합니다.

연결이 완료되면 '디바이스를 사용할 준비가 되었습니다.' 문구가 표시됩니다.
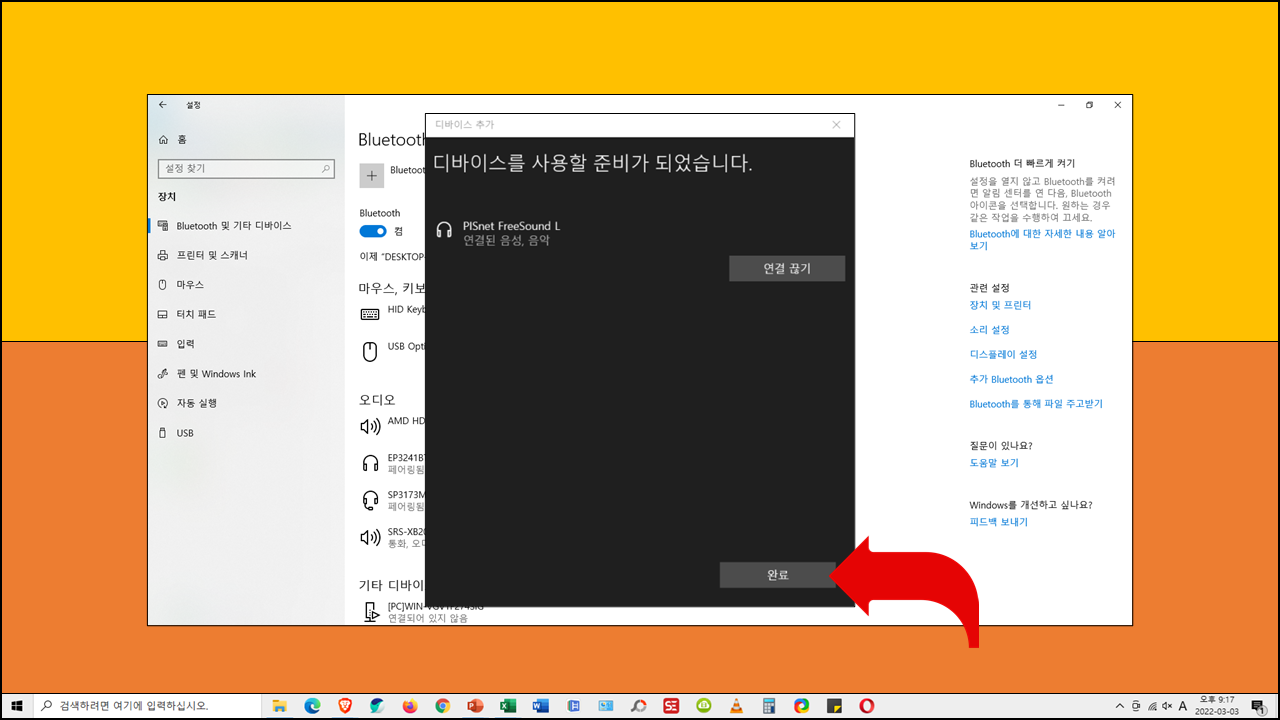


댓글